Downloading & installing the Everbridge 360 app for Maroon Alert.
-
Search your app store for the Everbridge app. The app is published by Everbridge, Inc. and uses the following icon:
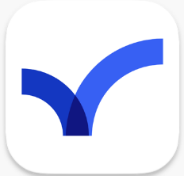
-
When you install and open the app, tap ”Find an organization or subscription”
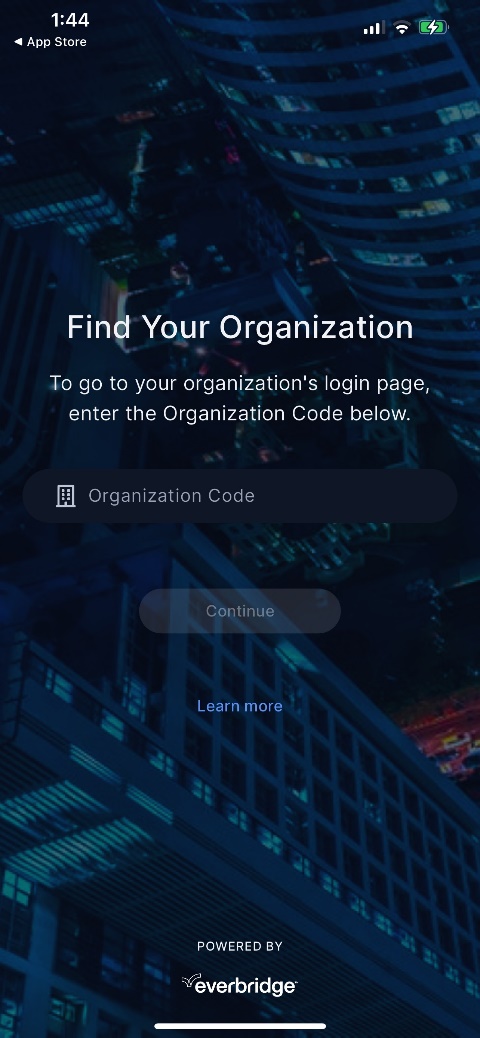
-
Type “msstate” in the search bar at the top of the screen.
Next, tap "Continue"
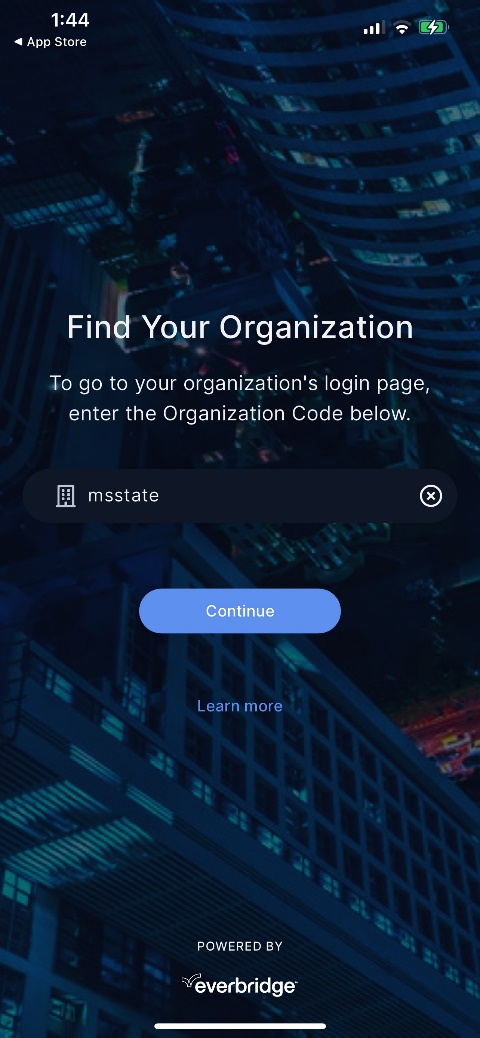
-
Enter your MSU NetID & NetPassword to login:
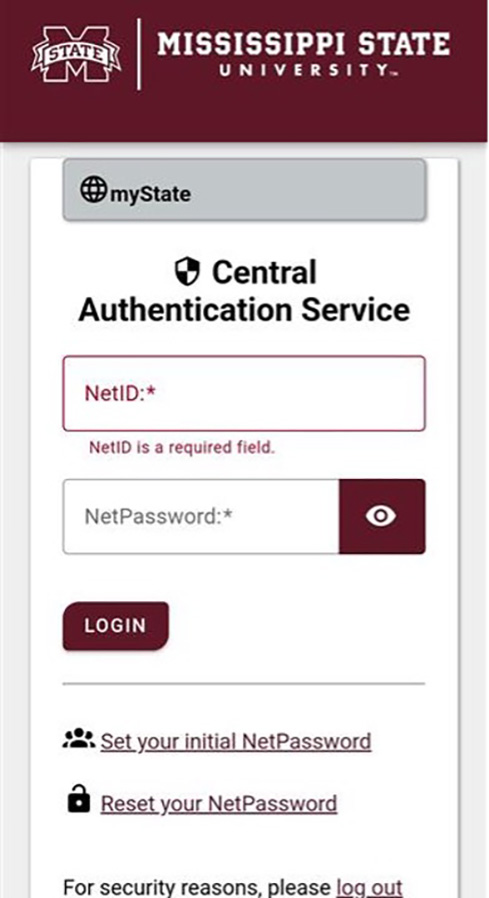
-
After authenticating, click “Open”
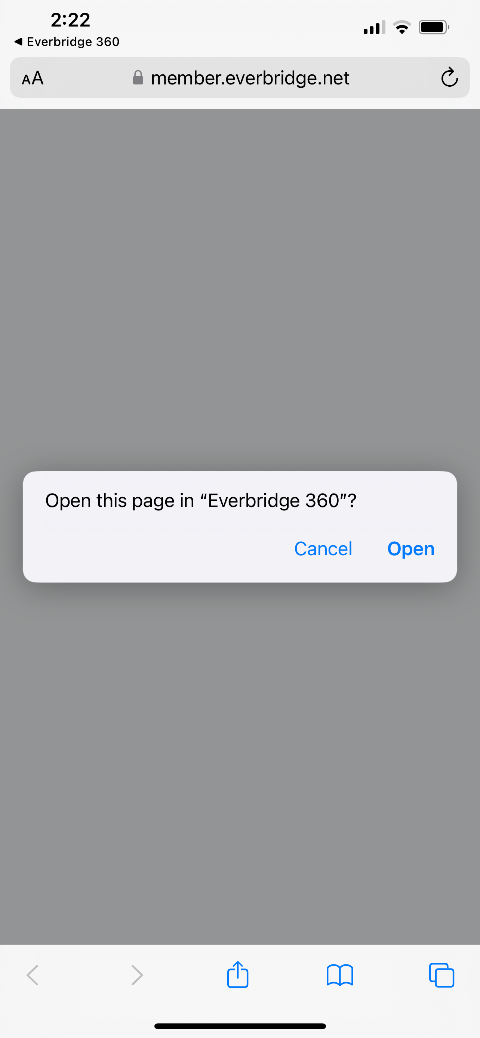
-
Click “Allow” for the app settings and approve any permissions the app may need.
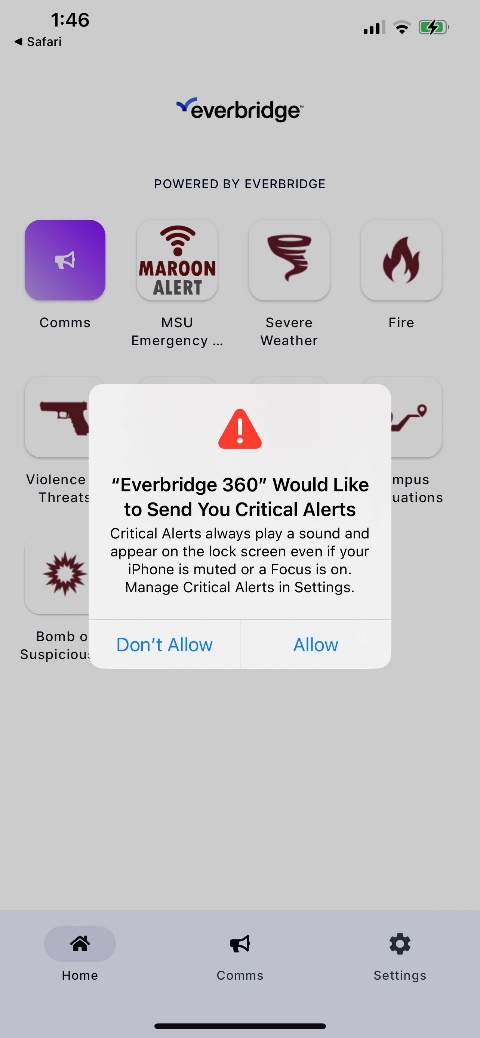
-
Home Screen will show you icons to click on to learn more about campus safety and services
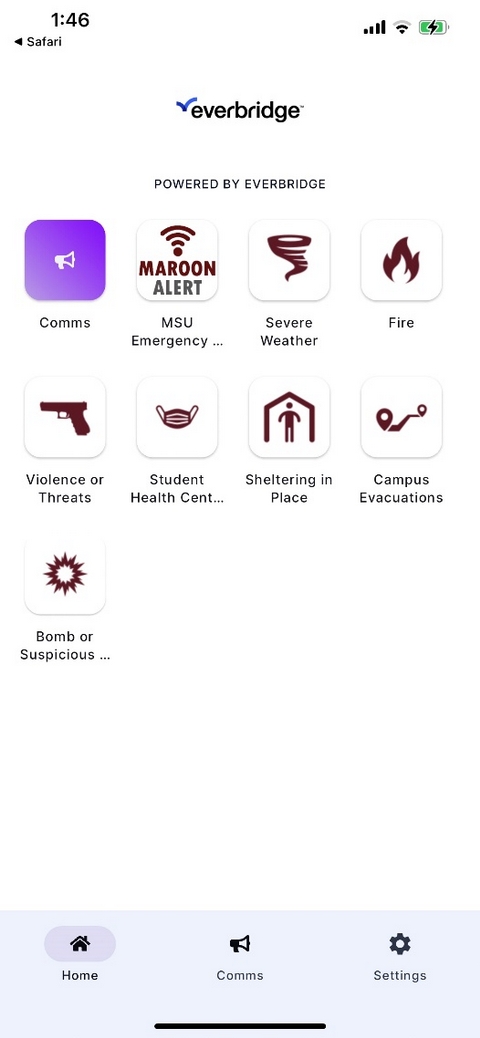
-
The Communication screen will show any recent messages you have received.
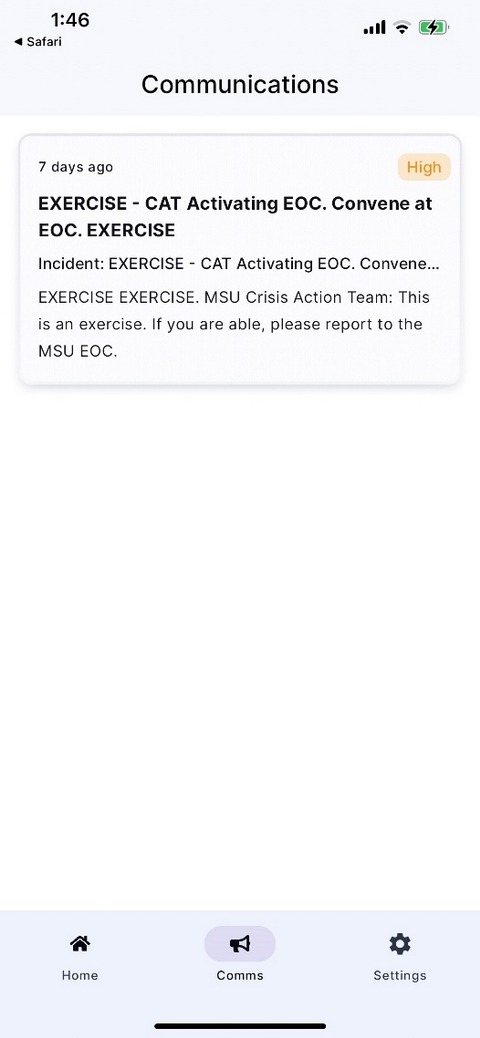
-
Changing Weather Alert Subscriptions
Accessing from the web:
Login to https://my.msstate.edu. Choose "Banner" on the left side. Choose "Personal Information". Choose "Update Your Maroon Alert Information". Click on "Update/Verify Maroon Alert Information" (bottom of the page). This will take you to the "Self-Test and Manage" page. Select (Click here to go to the Maroon Alert Notification Portal”. Edit "My Subscriptions" Click the triangle beside "Weather" to expand the weather menu. Do the same to expand the other weather options. Only select the weather alerts you wish to be informed of.
Recommended notification: Severe Thunderstorm Warning, Tornado Watch, and Tornado Warning at a minimum.
Please note: Some alerts, such as hail and lightning will result in many notifications.
Click Save. Log out of MyMsstate.
Questions?
Contact the Service Desk if you need assistance downloading or installing the app.
